OneDrive for Business: Richtig synchronisieren und Probleme lösen

OneDrive for Business ist heutzutage in aller Munde und für viele aus dem Alltag bereits nicht mehr weg zu denken. Viele haben in irgendeinem Zusammenhang zumindest schon einmal von OneDrive gehört oder die Anwendung schon gesehen. OneDrive ist der Cloud-Speicherdienst von Microsoft. Im Zusammenhang mit einer Office 365 Organisation für Unternehmen wird von OneDrive for Business gesprochen.
Betreffend der zweiten Zugriffsart gibt es zwei wichtige Fragen, welche in diesem Beitrag behandelt werden:
- Wie synchronisiere ich meine OneDrive for Business Daten richtig?
- Was kann ich bei Synchronisierungsproblemen tun?
Was gilt es für die Synchronisation von OneDrive for Business Daten zu beachten?
OneDrive for Business wird in einer Unternehmung verwendet um persönliche Daten in der Cloud abzuspeichern und um diese, wie das auch mit SharePoint Bibliotheken möglich ist, zu synchronisieren. Eine Bibliothek ist ein Speicherort auf einer SharePoint Website, an dem Sie Dateien hochladen, erstellen, aktualisieren und zusammen mit Teammitgliedern bearbeiten können. Jede Bibliothek zeigt eine Liste mit Dateien und wichtigen Informationen dazu - beispielsweise wer die Datei zuletzt bearbeitet hat. Die meisten Websites weisen gleich nach der Erstellung eine Bibliothek auf. Eine Teamwebsite umfasst zum Beispiel eine Dokumentenbibliothek, in der Dokumente geordnet und freigegeben werden können.
Die synchronisierten Daten werden dann direkt in den Windows Explorer integriert und sind so für den Benutzer einfacher verwaltbar. Es ist wichtig bei der Verwendung der Synchronisierung fünf Punkte zu berücksichtigen:
- Pro SharePoint Bibliothek sind 2 GB an Daten für die Synchronisation möglich
- Pro SharePoint Bibliothek können maximal 5‘000 Einträge synchronisiert werden
- Maximal können über alle SharePoint Bibliotheken 20‘000 Einträge synchronisiert werden
- Die Gesamtlänge von Ordnernamen und Dateinamen darf maximal 250 Zeichen betragen
- Bestimmte Dateien und Dateitypen können nicht in OneDrive for Business hochgeladen werden, wie z.B.: *.tmp, *.ds_store, desktop.ini, thumbs.db, ehthumbs.db.
Unterschiedlicher Status einer Datei in OneDrive for Business
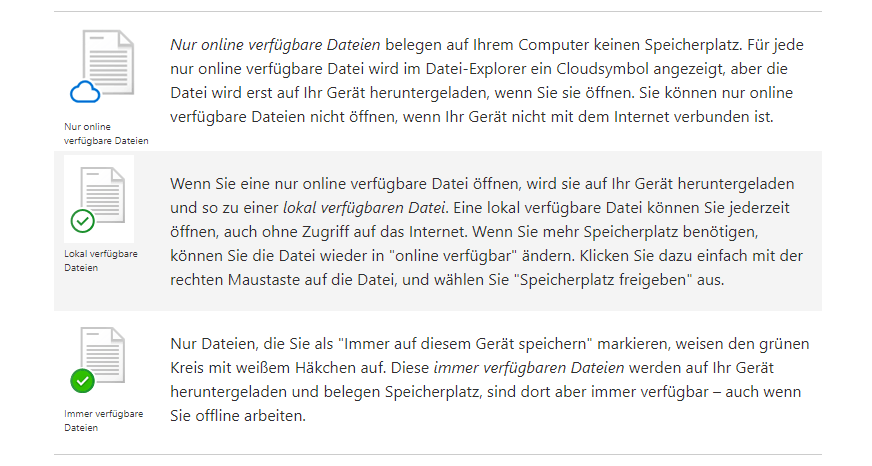
- Nur Online
- Verfügbar auf diesem Gerät
- Immer behalten auf diesem Gerät
Es ist grundsätzlich zu empfehlen, nur diejenigen SharePoint Bibliotheken und Dateien zu synchronisieren, welche wirklich benötigt werden. Zu viele Dateien und Bibliotheken können erfahrungsgemäss Probleme verursachen. Nicht mehr permanent benötigte Dateien können wieder freigegeben (Rechtsklick --> «Speicherplatz freigeben») werden. Weiter ist zu empfehlen, dass nicht alle synchronisierten Files auch permanent offline verfügbar sind. Auch dies kann erfahrungsgemäss zu Problemen führen. Zudem wird so nicht unnötig Speicherplatz belegt.
Wie kann ich Synchronisationsprobleme mit OneDrive for Business lösen?
Sollten Synchronisierungsprobleme bestehen, werden diese in der Regel in der Taskleiste angezeigt, indem ein rotes Kreuz über dem OneDrive Symbol auftaucht.

Per Rechtsklick auf das OneDrive Symbol kann die Option „Synchronisierungsprobleme anzeigen“ gewählt werden und man erhält die Übersicht mit allen Dateien, welche nicht synchronisiert wurden oder ein Problem besteht. In vielen Fällen kann dadurch das Problem bereits aufgedeckt werden. Bei der Ursache handelt es sich häufig um Benutzer-Fehler wie beispielsweise das Wählen eines unzulässigen Dateinamens oder -typs.
Sollte die Synchronisierung trotz Anpassung nicht korrekt funktionieren, gilt es folgende fünf Punkte abzuarbeiten:
Sollte die Synchronisation danach immer noch Probleme bereiten, handelt es sich um ein grösseres Problem und muss von einem Spezialisten genauer analysiert werden.
Allgemeines Nachschlagewerk bei OneDrive Problemen finden Sie hier (unter Punkt 3 gibt es Verlinkungen auf weitere Seiten mit möglichen Lösungen)
Nachfolgend habe ich Ihnen eine interessante Seite zum Thema verlinkt, die bei der Problembehebung ebenfalls weiterhelfen kann. Zudem können da weiterführende, ausführliche Informationen gewonnen werden.
Wie kann ich Synchronisationsprobleme mit OneDrive for Business lösen?
Sollten Synchronisierungsprobleme bestehen, werden diese in der Regel in der Taskleiste angezeigt, indem ein rotes Kreuz über dem OneDrive Symbol auftaucht.

Per Rechtsklick auf das OneDrive Symbol kann die Option „Synchronisierungsprobleme anzeigen“ gewählt werden und man erhält die Übersicht mit allen Dateien, welche nicht synchronisiert wurden oder ein Problem besteht. In vielen Fällen kann dadurch das Problem bereits aufgedeckt werden. Bei der Ursache handelt es sich häufig um Benutzer-Fehler wie beispielsweise das Wählen eines unzulässigen Dateinamens oder -typs.
Sollte die Synchronisierung trotz Anpassung nicht korrekt funktionieren, gilt es folgende fünf Punkte abzuarbeiten:
- Stoppen der Synchronisation und alle SharePoint Bibliotheken aus dem OneDrive Client entfernen
- OneDrive Client beenden und deinstallieren
- Anmeldung an OneDrive Online (Office 365) und dort die Initialsynchronisation starten
- Im Fenster, welches erscheint, die neuste Version des OneDrive Client herunterladen und installieren (kann durch den Benutzer selbst durchgeführt werden, da die Installation in das Benutzerverzeichnis geschieht)
- Synchronisation der benötigten SharePoint Bibliotheken wiedereinrichten
Sollte die Synchronisation danach immer noch Probleme bereiten, handelt es sich um ein grösseres Problem und muss von einem Spezialisten genauer analysiert werden.
Allgemeines Nachschlagewerk bei OneDrive Problemen finden Sie hier (unter Punkt 3 gibt es Verlinkungen auf weitere Seiten mit möglichen Lösungen)
Nachfolgend habe ich Ihnen eine interessante Seite zum Thema verlinkt, die bei der Problembehebung ebenfalls weiterhelfen kann. Zudem können da weiterführende, ausführliche Informationen gewonnen werden.


