Microsoft Teams: 4 Tipps für gute Meetings

- Hintergrundeffekte für Teams-Besprechungen
- Heben Sie Ihre Hand
- Besprechungsoptionen verwalten
- Anwesenheitsbericht
Es gibt noch viel mehr Innovationen, die bereits veröffentlicht wurden oder kurz vor der Veröffentlichung stehen. Über diese werde ich in einem separaten Beitrag auf doudi.ch berichten.
Hintergrundeffekte für Teams-Besprechungen
Wir alle kennen Teilnehmer von Videokonferenzen, bei denen das ganze private Chaos im Hintergrund für alle sichtbar ist. Noch schlimmer wird es, wenn plötzlich halbnackte Menschen durch das Bild laufen. Um dem entgegenzuwirken, gibt es schon länger die Möglichkeit zum Verwischen des Hintergrundes. Somit werden nur Sie selbst in der Videokonferenz klar sichtbar, der Hintergrund bleibt milchig oder unscharf. Seit ein paar Wochen ist es nun aber auch möglich vordefinierte oder individuell erstellte Bilder als Hintergrund zu hinterlegen. So wirkt die Videokonferenz gleich viel professioneller.
Um zu diesen vordefinierten Hintergründen zu gelangen, können Sie auf die drei Punkte tippen und dann auf «Hintergrundeffekte anzeigen» gehen.
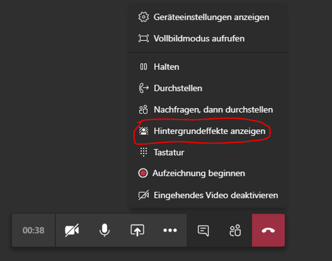
Auf der rechten Seite sehen Sie dann die vordefinierten Hintergrundbilder (ca. 24).
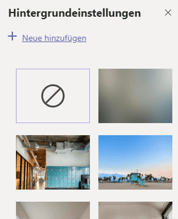
Wenn Sie auf ein Bild klicken und dann unten auf «Übernehmen» klicken, wird Ihr Hintergrund in das Bild geändert (sorry wegen der Kameraqualität).
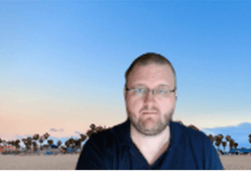
Das ist großartig, nicht wahr? Aber was, wenn Sie Ihr eigenes oder ein dem Unternehmens Corporate Design entsprechendes Hintergrundbild haben möchten? Ja, es ist möglich eigene Hingergrundbilder zu verwenden und sehr einfach, sie zu implementieren (aber noch nicht offiziell unterstützt). Lassen Sie mich Ihnen zeigen, wie und was Sie dabei beachten müssen.
Die Bilder müssen auf Ihrem Computer in das folgende Verzeichnis eingefügt werden (dies kann auch per GPO [Group Policy Objects] durch Ihren Administrator erfolgen).
_ Für Windows Geräte: %APPDATA%MicrosoftTeamsHintergründeUploads
_ Für Mac Geräte: ~/Bibliotheks-/Anwendungs-Support/Microsoft/Teams/Hintergründe/Uploads
Meinen Tests zufolge wird das Resultat am besten bei folgenden Bildeinstellungen:
_ Bildformat: PNG
_ Bildgröße (in DPI): 72 dpi
_ Bildauflösung: 1920 x 1080
Hier finden Sie weitere Teams Hintergründe: https://teamsbackground.net/
Hebe deine Hand
Mit dieser Funktion können Sie dem Organisator der Besprechung zeigen, dass Sie sprechen möchten. In den meisten Telefonkonferenzen ist das Sprechen grundsätzlich natürlich erwünscht. Es kann aber sein, dass Sie als Teilnehmer beigetreten sind und Ihr Mikrofon stumm geschaltet wurde oder dass Sie einfach nur höflich sind und einen Vortragenden nicht unterbrechen möchten.
In dieser Besprechung ist also Sara ein Moderator und Adrian ein Teilnehmer, und Adrian möchte ein Argument vorbringen, also bewegt er seine Maus über das Besprechungsfenster, und in der Besprechungssymbolleiste erscheint ein Handsymbol mit der Aufschrift «Hand heben».![]()
Er kann also auf das Handsymbol drücken, um Sara zu zeigen, dass er sprechen oder unterbrechen möchte, und Sara wird auf verschiedene Weise darauf aufmerksam gemacht. Zum Beispiel wird er das Handsymbol in Adrians Video oder Foto auf der Besprechungsbühne sehen.
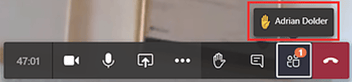
Oder die Aktivität auf der Schaltfläche «Teilnehmer anzeigen» in der Symbolleiste der Besprechung mittels rotem Punkt sehen.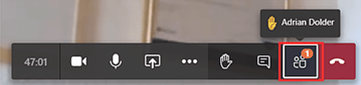
Wenn er darauf klickt und sich die Personenübersicht auf der rechten Seite öffnet, sieht Sara das Handsymbol neben Patrick’s Namen in der Liste der Personen in der Besprechung.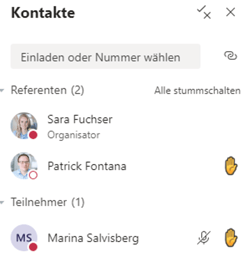
So kann Sara als Organisator Patrick zu einem guten Zeitpunkt die Stummschaltung aufheben oder ihn einfach zum Reden auffordern, wenn er nicht stumm geschaltet ist. Sie kann auch jederzeit seine Hand senken, wenn er möchte.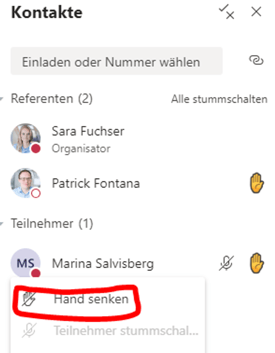
Und auch Patrick kann seine Hand selbst wieder senken indem er in der Besprechungssymbolleiste nochmals auf das Handsymbol klickt. 
Besprechungsoptionen verwalten
Bisher konnten Sie diese Änderungen nur an einer geplanten Besprechung vornehmen, bevor diese begonnen hat. Es gab also keine einfache Möglichkeit, während der Besprechung auf die Einstellungen zuzugreifen. Wenn Sie also «Jetzt treffen» gewählt oder einen Chat in eine Besprechung umgewandelt haben, waren diese Einstellungen überhaupt nicht verfügbar. Aber jetzt können Sie während der Besprechung auf die Einstellungen zugreifen. Sie gehen einfach zur Symbolleiste des Meetings und wählen «Teilnehmer anzeigen».![]()
Dann öffnet sich die Personenleiste auf der rechten Seite, drückt man das Häkchen und das Kreuz in der rechten oberen Ecke…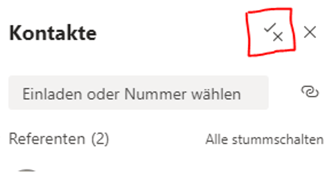
.. wird dadurch ein Browserfenster geöffnet und Sie gelangen auf eine Seite mit Besprechungsoptionen. Auf dieser Seite haben Sie folgende Optionen: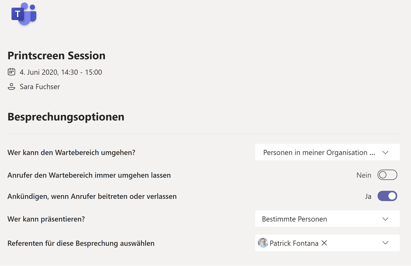
1. Wer kann den Wartebereich umgehen?
Der Wartebereich ist ein virtueller Warteraum in Teams. Die Umgehung des Wartebereichs bedeutet, dass die Leute direkt in die Besprechung kommen können, ohne darauf warten zu müssen, vom Organisator oder einem Moderator zugelassen zu werden. Sie können sich also dafür entscheiden:
_ automatisch alle Personen zuzulassen
_ nur Menschen in Ihrer Organisation oder in vertrauenswürdigen Organisationen
_ nur Menschen in Ihrer Organisation
2. Anrufer den Warteberiech immer vorbeigehen lassen
Sobald Sie die Einstellung «Wer kann den Wartebereich umgehen?» umstellen auf eine Auswahl abgesehen von «Jeder» wird diese Einstellung aktiviert. Sie gilt ausschliessliche für Personen, die der Besprechung per Telefon beitreten.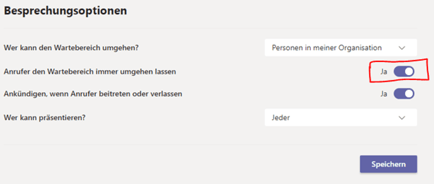
Diese Funktion zu haben, ist vor allem dann nützlich, wenn Sie beispielsweise Interviews mit mehr als einer Person führen und Sie möchten, dass Ihr Anrufer in der Lobby wartet, bis Sie bereit sind. Wenn dagegen jemand aus Ihrem Team sich von unterwegs aus in ein reguläres Meeting einwählen will, möchten Sie, dass er einfach direkt hereinkommen kann.
3. Ankündigen, wenn Anrufer beitreten oder verlassen
Das ist eine weitere Ein/Aus-Einstellung für Anrufer per Telefon. Wenn Sie sie also einschalten, hören Sie eine Ansage, sobald ein Anrufer der Besprechung beitritt oder sie verlässt.
4. Wer kann präsentieren?
Ganz unten finden Sie die Dropdown-Liste «Wer kann präsentieren» und die Standardeinstellung ist normalerweise «Jeder». Dies ändern zu können ist nützlich, wenn Sie jeden in der Besprechung von einem Moderator zu einem Teilnehmer machen möchten, ohne dass dieser die Möglichkeit verliert, zu präsentieren. Denn ein Moderator oder auch der Präsentator hat die Möglichkeit seinen Bildschirm gemeinsam zu nutzen, andere Teilnehmer stummzuschalten oder gar zu entfernen. Möchten Sie verhindern, dass dies passiert, ändern Sie alle Moderatoren in Teilnehmer und geben sie einzeln die Berechtigungen zum Präsentieren. So behalten sie die Kontrolle darüber, wer was tut. Sie können dieses Menü aufklappen und die Personen auswählen, die Sie präsentieren lassen möchten.
Die Auswahlmöglichkeiten sind:
_ Jeder - was der Standard ist (d.h. jeder ist ein Vortragender)
_ Personen in Ihrer Organisation - Gäste können in dieser Situation also nicht präsentieren
_ Bestimmte Personen - nennen Sie die Personen aus Ihrer eigenen Organisation, denen Sie erlauben werden, vorzutragen
_Nur ich - macht alle anderen in der Sitzung zu Teilnehmern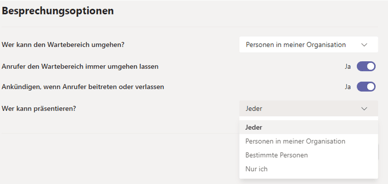
Achtung: Wenn sie auf dieser Seite Änderungen vornehmen, vergessen Sie nicht, am Schluss ganz unten auf der Seite «Speichern» zu klicken. Dann können Sie zu Microsoft Teams zurückkehren und die Änderungen sind gleich in Kraft.
Anwesenheitsberichte
Möchten Sie wissen, wann welcher Ihrer Teilnehmer am Meeting beigetreten ist und es verlassen hat? Diese Funktion ermöglicht das. Es ist standardmäßig deaktiviert und muss von Ihrem Administrator eingeschaltet werden. Wie man dazu vorgeht, erkläre ich weiter unten. Wenn Sie nach dem Einschalten in Ihrer Besprechung auf die Schaltfläche «Teilnehmer anzeigen» klicken, sollten Sie in der rechten oberen Ecke der Personenleiste ein nach unten weisendes Pfeilsymbol sehen. Am Ende Ihrer Besprechung können Sie diese Schaltfläche drücken und eine CSV-Datei herunterladen, in der die Namen der Teilnehmer mit Zeitstempeln für den Zeitpunkt ihres Beitritts und Verlassens aufgeführt sind.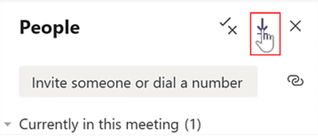
Achtung: Sie können diesen Bericht nur während des Meetings, also zu keinem späteren Zeitpunkt mehr anfordern.
Die Datei wird dann im Ordner "Downloads" im Teams gespeichert. Sobald sie heruntergeladen ist, können Sie die CSV-Datei unter dem Punkt Datei in der linken Schiene öffnen.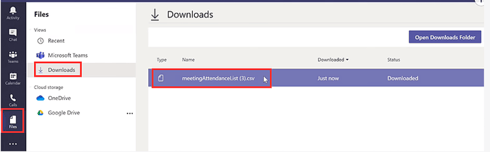
Wie Ihr Administrator die Anweseneheitsberichte aktivieren kann
Sie müssen das Skype for Business Online-PowerShell-Modul installiert haben.
Führen Sie die folgende PowerShell aus, um das Modul Skype for Business Online zu importieren:![]()
Wenn das Modul importiert wurde, führen Sie den folgenden Befehl aus:
Melden Sie sich mit Passwort und allenfalls MFA an.
Um nun eine Verbindung zu Skype for Business Online herzustellen und Skype for Business Online (und Teams) zu verwalten, muss der folgende Befehl zum Herunterladen von Skripten, Cmdlets usw. ausgeführt werden.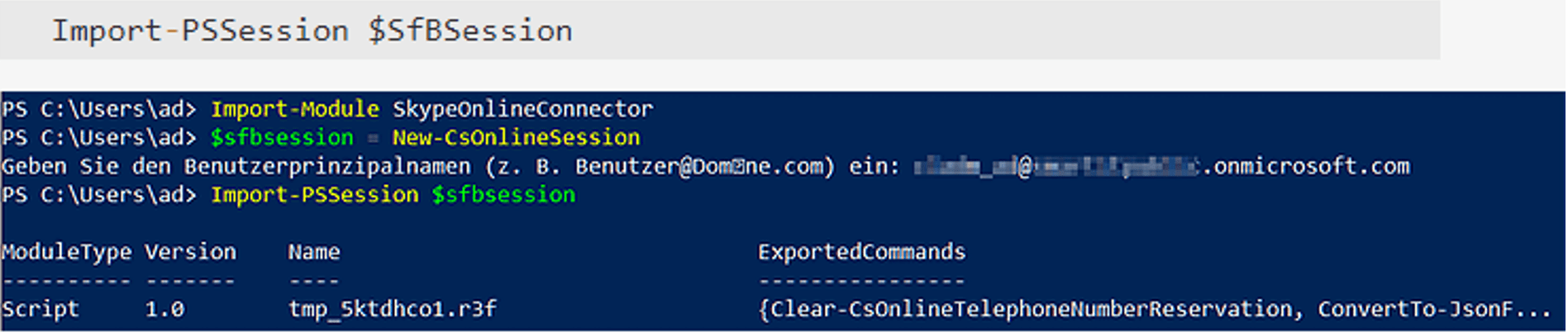
Um jetzt die «Anwesenheitsberichte» zu aktivieren, führen Sie folgenden Befehl aus (kann bis zu 24 Stunden bis zur Aktivierung dauern):
Vergessen Sie nicht, die PowerShell-Sitzung am Schluss zu schließen. Wenn Sie die PowerShell-Fenster schließen, bleibt die Remote-Verbindung zu Skype for Business Online (und Teams) für die nächsten 15 Minuten aktiv. Deshalb ist es gut die Sitzung mit folgendem Befehl zu schliessen.![]()
Originaltext in Englisch auf: https://www.doudi.ch/


